Skala merupukan komponen gambar yang sangat krusial dalam menggambar teknik. Dengan adanya skala kita dapat mengetahui ukuran sebenarnya dari objek yang telah kita gambar dengan membandingkan ukuran gambar dengan skala yang tertulis. Untuk mebuat gambar yang telah kita buat tampak presisi sesuai dengan skala yang diiginkan pada AutoCAD sangatlah mudah. Kalian bisa ikuti langkah dibawah ini.
- Pertama buatlah objek sesuai dengan ukuran sebenarnya pada AutoCAD 2017. karena pada AutoCAD tidak ada unit dimensi pada lembar kerjanya maka ukuran objek yang diberikan susuai dengan keinginan kalian. Contoh disini saya akan menggambar objek dengan dimensi 6 m x 7 m, maka ketika menulis di AutoCAD saya beri nominal 6 dan 7. bisa dilihat pada gambar dibawah
- Setelah itu buatlah bingkai sesuai dengan ukuran kertas yang kalian inginkan. Kalian bisa melihat refrensi ukuran kertas pada pengaturan Plot pada AutoCAD dengan cara pilih File > Print > Plot. Disini saya menggunakan kertas A4 ukuran 210 mm x 297 mm.
- Kemudain gambarlah bingkai dengan ukuran 210 x 297 pada lembar kerja AutoCAD seperti pada tampak gambar dibawah
- Karena saya akan membuat gambar berskala 1:100 maka saya akan skala ukuran bingkai sebesar 0.1 dengan cara blok bingkai kemudian pilih tool Sclaleatau tulis SC kemudian Enter lalu berilah angka 0.1
- Kita bisa lihat perbandingan bingkai dan objek sebelum dan sesuah di bingka di skala 0.1
sebelum di skala
setelah di skala 0.1
- Setelah diskala maka masukkan objek kedalam bingkai. Pada langkah ini bingkai akan berubah unit menjadi cm sehingga objek yang dimasukkan kedalam bingkai akan memiliki unit cm. Maka jika ukuran objek 6 x 7 itu berarti ukuran pada kertas saat diprint menjadi 6 cm x 7 cm sehingga jika diskala maka ukuran objek 6 cm x 7 cm sebenarnya memiliki ukuran 600 cm x 700 cm (6 m x 7 ) atau dalam kata lain memiliki skala 1:100
- Kemudian print dengan cara pilih File > Print > Plot.
- Pada kotak pengaturan plot lakukanlah pengaturan sesuai gambar dibawah. Pada Plot Area pilih Windowkemudian klik Window< dan pilih area bingkai untuk diprint.
- Kemudian klik Preview untuk melihat jika masih ada kesalahan. Jika terdapat area yang tampak terpotong seperti pada gambar dibawah maka lakukakanlah langkah berikut. Tutup mode Preview kemudian pada kotak pengaturan Plot pilih Properties.
- Pada kotak pengaturan Ploter Configuration Editor pilih Modify Standard Paper Sizes (Printabel area) lalu pilih kertas yang kalian gunakan ( disini saya pilih ISO A4 (210 x 297 MM) kemudian klik modify.
- Pada pengaturan Constom Paper Size ubhalah angka margin menjadi 0 lalu klik Next
- Kemudian Next
- dan Finish
- Setealah itu klik ok
- dan simpanlah hasil gambar sesuai keingninan kalian.
/* www.3dbagus.com






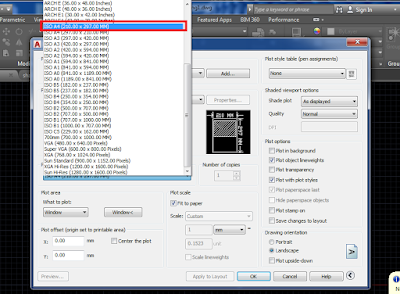

















Halo... mau tanya
ReplyDelete"Karena saya akan membuat gambar berskala 1:100 maka saya akan skala ukuran bingkai sebesar 0.1 dengan cara blok bingkai kemudian pilih tool Sclale atau tulis SC kemudian Enter lalu berilah angka 0.1".
0.1 itu dapet drmn ya?
Terima kasih
mohon maaf jika artikel nya kurang saya rinci. (dengan settingan plot model seperti di atas) jadi ukuran bingkai dalam mm sedangkan ukuran benda dalam m sehingga dengan ukuran tersebut akan memiliki skala 1 : 1000 (1 cm = 1000 cm ) karena mm ke m di kali 1000. jadi untuk membuat skala 1 : 100 (1 cm = 100 cm) maka ukuran bingkai harus di skala dengan di bagi 10 (di kali 0.1) sehingga skala akan menjadi 1:100
ReplyDelete